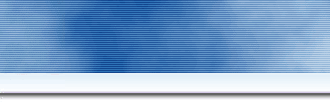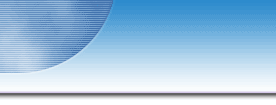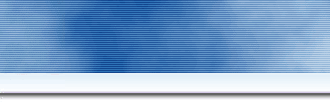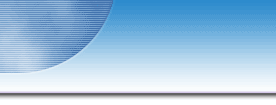Установка драйверов
Первый и очень важный этап. Драйверы расширяют
возможности Операционных Систем (далее ОС), например, позволяя
ей работать с тем или иным внешним устройством, обучая ее
новому протоколу обмена данными и т.д. Большинство ОС содержит
немало драйверов в комплекте своей поставки, и программа
установки ОС устанавливает (задействует) те драйверы, которые
нужны для поддержки устройств и функций ОС, указанных
пользователем. Драйверы для различных ОС часто поставляются и
вместе с новыми устройствами или контроллерами.
Ваши денежки, потраченные на приобретение мощных
процессоров и не менее дорогих материнских плат, видеокарт и
пр., могут оказаться потраченными напрасно, поскольку Windows
XP подберет под ваше оборудование наиболее подходящие драйвера
и будет выглядеть вполне пристойно но, увы, это будет совсем
не то, за что вы выкладывали свои "кровные". Посмотреть, какие
устройства имеются на вашем компьютере, установлены ли для них
драйвера, а также непосредственно установку и удаление
оборудования и драйверов, можно из диспетчера
устройств.
Чтобы открыть диспетчер
устройств, нажмите кнопку Пуск и выберите
команду Панель управления. Щелкните категорию
Производительность и обслуживание, затем щелкните
значок Система. На вкладке Оборудование нажмите
кнопку Диспетчер устройств.
Желтые пиктограммы в диспетчере устройств означают, что
Windows XP обнаружила означенные устройства на вашем
компьютере, но относится к ним "озадаченно" и, как следствие,
эти устройства будут работать не правильно, либо не будут
работать вообще, пока мы не внесем ясность в эти "???", то
есть не установим соответствующие драйвера.
Как уже говорилось, драйверы поставляются в комплекте с
устройствами. Как правило, это CD или, как минимум, дискета.
От слов к делу...
Начнем мы с установки т.н. "Драйверов Материнской платы",
которыми в просторечии именуются утилиты для чипсета
материнской платы. Надеюсь, у вас есть соответствующий диск
"Motherboard Utilities CD". Вот его и вставляем в дисковод
(куда же ещё) и видим примерно следующее:
Не будем забивать себе голову выбором способа установки
(ручной или автоматический) - жмем Express Install и ждем пока
программа установит драйверы чипсета на ваш компьютер. При
этом компьютер будет перезагружаться, что, впрочем, не
остановит программу установки. А потому наберитесь терпения
пока установка окончательно не завершиться, о чем вы будете
уведомлены.
Могут возникнуть неожиданные препятствия. В
моем случае, программа установки сообщила мне, что установка
RealTek AC97 Codec Driver невозможна без установки DirectX
9 (скорее всего вы найдете DirectX на этом же диске). В
этом случае необходимо выполнить требование, и запустить
программу установки вновь.
После окончания установки, запускаем диспетчер
устройств
и видим, что ситуация несколько изменилась, но необходимо
продолжить установку драйверов (в моем случае для модема ZyXEL
omni 56 K NEO и видеокарты).
Подробно описывать весь дальнейший процесс не имеет смысла,
поскольку он идентичен для всех имеющихся и новых подключаемых
устройств, каковыми могут являться модемы, принтеры, сканеры и
т.п.
Способы установки драйверов:
1. С помощью программ установки находящихся на CD,
поставляемых вместе с оборудованием (используйте этот способ,
если в автозагрузочном меню есть прямые ссылки на установку
драйверов).
вам остается нажать на соответствующую ссылку и выбрать
используемую операционную систему (если потребуется).
Установка драйвера произойдет автоматически.
2. В ручную, с помощью диспетчера
устройств. На этом способе остановимся подробнее:
- Дважды щелкните тип устройства, который требуется
обновить или изменить.
- Правой кнопкой мыши щелкните конкретный драйвер
устройства, который требуется обновить или сменить, а затем
выберите команду Обновить драйвер, чтобы открыть
мастер обновления оборудования. Следуйте инструкциям
мастера.
Как правило, мастер находит на диске необходимый драйвер.
Если же этого не произошло, и вы получили сообщение следующего
содержания:
жмем "Назад" и выполняем "Установку из указанного
места".
Если вы обновляете драйвер, скачав
последнюю версию из Интернета, то вам, скорее всего, придется
использовать именно способ "Установку из указанного места", за
исключением случаев, когда драйвер идет в исполнительном файле
*.exe.
Выбираем установку с диска
Если драйвер идет в архиве (zip, rar, cab),
то следует распаковать архив в любую вновь созданную папку и
указать путь к этой папке, нажав кнопку "Обзор...".
Заглянем еще раз в диспетчер устройств
как говориться, никаких вопросов:).
Оборудование установлено и мы переходим к следующему
разделу: оптимизация
и ускорение Windows XP |