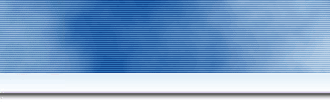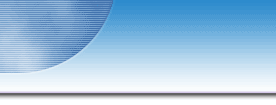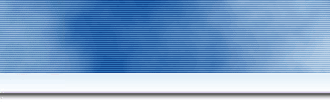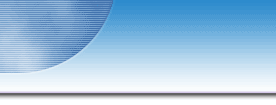|
Настройка Windows
XP |
Оптимизация и ускорение
|
Этот
раздел не претендует на оригинальность. Я предложу вам
лишь то, что использую сам, что, впрочем, делает работу
в Windows XP достаточно комфортной. Для любителей
оптимизировать, сокращать и укрощать XP, выпущены
программы-твикеры, о которых мы поговорим позже и
подробно. |
Оптимизацию мы будем производить пошагово и
начнем со свойств системы, для чего нажимаем кнопку
Пуск выбираем команду Панель
управления. Щелкаем категорию
Производительность и обслуживание, затем
выбираем значок Система. В открывшемся окне
нажимаем вкладку Восстановление системы.
|
|
|
|
На этой вкладке мы отключаем восстановление
системы на всех логических дисках. Для этого выделяем нужный
нам диск и жмем на кнопку Параметры. В
открывшемся окне ставим галочку "отключить восстановление
системы на этом диске" |
|
|
|
Аналогичную операцию производим со всеми остальными
логическими дисками. Восстановление системы на системном диске
С: целесообразно оставить.
Переходим на вкладку Автоматическое обновление.
|
|
|
|
Автоматическое обновление системы отключаем, поскольку хоть
это вещь полезная и нужная, но имеет привычку включаться в
самый неподходящий момент. О размерах загружаемых обновлений
можно при этом только догадываться, а докачка файлов
отсутствует. К тому же операцию обновления системы можно
спокойно и выборочно произвести через Windows Update
вручную.
Следующая вкладка, интересующая нас - Дополнительно
|
|
|
|
В разделе Быстродействие жмем
Параметры и выбираем вкладку
Визуальные эффекты, где снимаем галочки со
следующих эффектов:
- Анимация окон при свертывании и развертывании
- Затухание меню после вызова команды
- Отображать тени, отбрасываемые меню
- Эффекты затухания или скольжения при обращении к меню
- Эффекты затухания или скольжения при появлении подсказок
Можно, конечно поставить флажок на "Обеспечить
наилучшее быстродействие", но в этом случае нас
ожидает аскетичный вид Windows 2000. Мне хватило и
вышеперечисленных настроек, поскольку они, не нарушая внешнего
вида XP, ускоряют открытие и закрытие окон, меню и подсказок,
чего и хотелось собственно. |
|
|
| |
|
Переходим на вкладку Дополнительно, где
нас интересует раздел Виртуальная память.
По поводу размеров файла подкачки, то бишь виртуальной
памяти, существует множество мнений и все они сводится к
одному - он несоразмерно велик. По умолчанию Windows XP
устанавливает размер файла подкачки равным 1,5 размера памяти
оперативной, что само по себе не так уж и много учитывая
размеры современных дисков. Проблема, на мой взгляд, в другом.
Чем больше размер файла, тем чаще он фрагментируется, что в
свою очередь приводит к фрагментации других файлов находящихся
на диске. Происходит своего рода "цепная реакция", результат
которой замедление работы системы. Дефрагментировать же файл
подкачки средствами Windows XP невозможно. |
|
|
| Решать эту проблему мы будем следующим образом.
В разделе Виртуальная память жмем
Изменить и видим следующее: |
|
|
|
В поле Исходный размер вводим значение
равное размеру вашей оперативной памяти (в моем случае 256
MB). В поле Максимальный размер вводим
удвоенное значение (у меня 512 MB). Жмем
Задать и OK. После этого
систему следует перезагрузить.
Размер файла подкачки и его расположение на жестком диске
играет важное значение в быстродействии системы. И если вы
настраиваете Windows XP сразу после установки, то теперь самое
время произвести дефрагментацию диска (Чтобы запустить программу
"Дефрагментация диска", нажмите кнопку
Пуск, выберите команды Все программы,
Стандартные, Служебные и Дефрагментация
диска). В этом случае файл
подкачки будет расположен в максимальной близости с файлами
Системы, что нам и нужно. В противном случае вам придется
регулярно производить дефрагментацию диска или воспользоваться
программой Norton Speed Disk из комплекта Norton System Works:
в настройках этого продукта имеется опция, позволяющая
перемещать в начало диска файлы, указанные пользователем.
|
| Раздел Загрузка и
восстановление не доставит хлопот. Здесь можно снять
галочку "Отображать список операционных систем"
и этим ограничиться. |
|
|
| Отчет об ошибках, пожалуй,
самая надоедливая вещь при работе в Windows XP. При малейшем
сбое системы или программ нам предлагают отправить отчет об
ошибках в компанию Майкрософт. Если вы согласны - пожалуйста!
А я отключил и работаю спокойно. |
|
|
|
Правда уведомления о критических ошибках я решил оставить.
Так, на всякий случай :)
|
| Пришла пора разобраться со свойствами
Электопитания. Чтобы открыть компонент «Электропитание»,
нажмите кнопку Пуск, выберите команду Панель
управления, щелкните категорию Производительность и
обслуживание, затем щелкните значок Электропитание.
|
|
|
| Если вы не планируете использовать Спящий
режим, то эту функцию следует отключить, сняв галочку в
соответствующем разделе. Как следствие на вкладке
Дополнительно следует выставить следующие
параметры: |
|
|
| Оставлять компьютер включенным надолго без
присмотра хоть и можно, но стоит помнить о скачках напряжения
и прочих радостях нашей действительности. А посему мы надеется
на автоматическое отключение дисков не будем. Ресурсы
монитора, наоборот, стоит поберечь. Исходя из сказанного,
Схема управления питанием может выглядеть
примерно так: |
|
|
| |
| Следующие настройки касаются свойств
Панели задач и меню Пуск.
Делаем правый клик по кнопке Пуск и выбираем
в контекстном меню Свойства. |
|
|
|
Настройки вкладки Панели задач достаточно
очевидны. Скажу лишь несколько слов о панели быстрого запуска.
Туда можно помещать ярлыки программ (перетаскивая их из любого
окна или рабочего стола), которые вы используете чаще всего.
Программы запускаются одним кликом по ярлыку. |
|
|
| Можно настроить отображение (скрытие) значков в
системном трее (рядом с часами). Жмем кнопку
Настроить и в выпадающем меню выбираем нужное
действие. |
|
|
| Любители классического меню могут переключиться
на него выбрав соответствующий пункт, а мы кликаем по кнопке
Настроить и выбираем вкладку Дополнительно.
|
|
|
|
Снимаем галочки с первых двух пунктов. Во-первых, очень
часто меню открываются когда это совсем не нужно, и во-вторых
мне до сих пор непонятно зачем выделять недавно установленные
программы. Может кто объяснит-:)
Отображать список недавно использовавшихся документов или
нет решать вам. Если вы используете один профиль, а доступ к
компьютеру имеете не только вы, то вполне вероятно, что
кто-нибудь откроет ваши документы и что-нибудь подправит в
них. Я думаю, что в восторге от этого действа вы не
будете.
|
| Ну вот, собственно и все. Остается напомнить,
что время от времени стоит производить профилактическую
очистку системы, удаляя временные файлы, файлы установок,
старые файлы восстановления системы и т.п. , а так же
дефрагментацию диска. А при заметном "торможении" системы эти
действия необходимо выполнить прежде всего и не откладывая.
|